Make A Watermark With Your Own Signature
- jureth
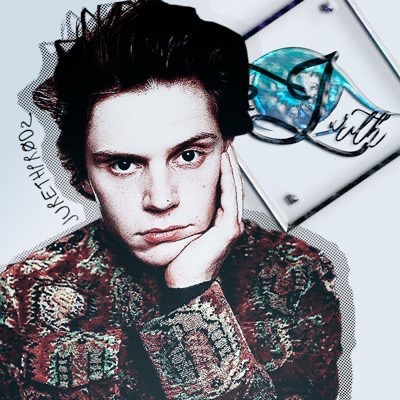
- Oct 26, 2017
- 4 min read

Hello,
Today we are talking watermarks, most of you use them. In my opinion, it is very important to have a watermark and it is better when it is personalized and original (not boring Arial font).
So what a better way to have a personalized watermark than making it with your own handwriting or signature? Today I am going to teach you how.
However, it is a bit more complicated than other tutorials I have made. I am going to try to be as clear as possible, but if you have any questions, don't hesitate to contact me.
Let's begin! The first thing you are going to need is Photoshop as that is the program we are going to use.
1. Create Your Signature
Grab a piece of paper and a marker pen (it is best if you do black and white, works better) and make the signature you want. It is okay if you try a few times before you are happy with the result.
When you have your signature, scan it to your computer or just take a picture of it, the important thing is that is has to be clear and good quality.
So you'll have something like this:

I suggest that you use quite a thick marker pen, so you can see your signature better when it will become a watermark.
2. Camera Raw
Open the picture of your signature in Photoshop. It has to open in Camera Raw which is something like this (normally it opens in there automatically, if not I am going to tell you how):

If it opened it Raw, skip this part until point 3. To those who didn't, follow these instructions:
- Go to Edit in the menu on the top
- Preferences
- Then Camera Raw
Like this:

Now change the settings like this:
- On the top in General change:
Apply sharpening to : All Images
- On the bottom in JPEG and TIFF Handling:
JPEG: Automatically open all supported JPEGs
TIFF: Automatically open all supported TIFFs
Now click OK to save.

Open the image again and it will automatically open in Raw Camera
3. White and Black Balance
Click the white balance tool. Then, click on the white part of the picture once.


- Hold ALT GR in your keyboard (keep pressing while you move the whites and blacks).
- Move the "Whites" to the right (still holding the ALT GR) until just before you begin to see your signature, stop. JUST BEFORE, it is important.
Like this:

NOT like this:

Now you can stop holding ALT GR and the signature will appear again with the white changes done.
Next, do the same thing with the blacks, but to the left.
- Hold ALT GR in your keyboard.
- Move the "Blacks" to the left (still holding the ALT GR) until just before you begin to see your signature, stop.
Like this:

NOT like this:

When you've done both, click on OPEN IMAGE. Do NOT click on Done !! Click on Open Image.

4. Colour Range
Before anything, if you have any black parts from another signature attempts like me. Paint them with white to delete them.
Then,
- Go to Select
- Colour Range

- Select Shadows
- Then in Selection Preview: Grayscale


Now Click OK.

5. Create the Watermark
- Create a new layer

Now fill it up with black like this:
- Make sure this is black:

- Press ALT and Back Space together.
I suggest you press them many times, so you have a well made watermark (sometimes if you only press once, you will have some blank spaces in some places. I suggest you press them like 5 times).

Now, turn off the background by clicking the eye shape.

If you do this, the eye will disappear and the background will be transparent which is what we want.

6. Decorate the watermark.
Now save the picture as a PNG. It is very important to save it as .png because this allows the background to be transparent.
- Go to File
- Save as
A window will open.
- Make sure that it will save in PNG
- Click Save


What we want to do now is to decorate it, personalize it or make it look prettier.
However, you can leave it like this if you like, but I suggest you change the size or it will be too big in your video.
So, create a new project:
- Go to File
- New

- Adjust the dimensions:
Make them quite small as it will only be in a small corner of your video, you don't want it to be too distracting from your video.
For example, I chose:
Width: 350
Height: 200
- This is very important. The Background contents has to be TRANSPARENT.
-Click OK.

- Open your signature, File and Open (it will open in another window)
- Select it.
- Copy it with CTRL + C
- Go to your the project you have made and paste it CTRL + V.


Yes, it will probably be too big, but we will resize that like this:
- Go to Edit
- Free Transform

- Hold Shift (this allows you to keep the dimensions)
- Drag to the size you want.
- Click Enter when you are happy with the size.

Now you can change the colour, add shadow, glow and things like that.
I like to use the Styles that have pre done settings. But do as you wish.

Anyways, this is the part where you can have fun and make the watermark yours. Do as you like and make it unique.
When you are done, save it as a PNG (the same way I showed you before).
Now all you have to do is open the image in Sony Vegas or the editor program you use. Resize it like you would with a normal image, and put it in a corner or wherever you want it to be.
Here are some examples of one of my finished watermarks.


I hope this article helped you. If you have any questions, don't hesitate to ask me HERE.
I wish you a great day and have fun making your watermark.










Comments